[center]
[size=29]الدرس السابع
مواقع
دوت كوم .com؟ ما معنى هذا؟ ولماذا هناك مواقع دوت كوم ودوت نت .. الخ،
الفكرة بسيطة لأن كل عنوان لموقع ينتهى بحروف تدل على قيمة معينة وإليك هذا
الجدول للتوضيح:
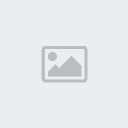
com
معناه أن الموقع تجارى اختصار Commercial
net
اختصارNetwork
edu
اختصار education أى للتعليم
gov
اختصار Government أى موقع حكومى
org
اختصار Organization وتعنى منظمة لا تهدف للربح
info
اختصار Information وأن الموقع يقدم معلومات
eg
اختصار لاسم بلد Egypt وهى مصر
sa
اختصار آخر لاسم بلد وهى السعوديه saudi arabia
هذه الاختصارات لا تدل بشكل أساسى على فكرة محتويات الموقع بمعنى أننى يمكننى إنشاء موقع دوت كوم ولا يكون تجاريا ولا يهدف للربح.
محركات البحث Search Engines:
هذا المصطلح هام جدا إذا أردت أن تبحث عن معلومات على الإنترنت .. كى تجمع
معلومات لتنفيذ رسالة علمية أو لتتعلم شيئا، فعليك أن تدخل أحد محركات
البحث وتبحث من خلالها. حسنا ماهى محركات البحث ؟؟!
إنها مواقع متخصصة فى تخزين المواقع فى فهارس، وعندما تود أن تعرف موضوعا
معينا فكل ما عليك هو أن تدخل أحد هذه المواقع وتكتب ما تريد وسيقوم الموقع
بالبحث فى قاعدة بياناته ويعطيك عددا من المواقع التى تطلبها.
-
لاحظ: لا يمكن لأى محرك بحث أن يحتوى على جميع أسماء المواقع بداخله، ولكن الشطارة فى أن موقع البحث يضيف مواقع أكتر.
أهم محركات البحث هى:
[ندعوك للتسجيل في المنتدى أو التعريف بنفسك لمعاينة هذا الرابط],
[ندعوك للتسجيل في المنتدى أو التعريف بنفسك لمعاينة هذا الرابط],
[ندعوك للتسجيل في المنتدى أو التعريف بنفسك لمعاينة هذا الرابط] ,
[ندعوك للتسجيل في المنتدى أو التعريف بنفسك لمعاينة هذا الرابط]وسنعطى اشارة لأن موقع جوجل Google هو أفضلها وأسرعها وأكثرها استيعابا
للمواقع ويليه الياهو Yahoo وبقية محركات البحث الآن أصبحت شبه تابعة لياهو
لعمل تكتلات ضد موقع جوجل لأنه يكاد يسيطر إن لم يكن قد سيطر بالفعل.
* اكتب فى المتصفح العنوان الآتى
[ندعوك للتسجيل في المنتدى أو التعريف بنفسك لمعاينة هذا الرابط] وسترى الشكل التالى:

ببساطة إن أردت أن تبحث عن كلمة إسلام Islam كدليل على المواقع الإسلامية،
ثم ضغطت على بحث، ستظهر أمامك عدة نتائج وقد اخترت أحد هذه النتائج لتراها (
تصل إلى أحد المواقع التى تحتوى على الكلمة التى بحثت عنها، كما يمكنك
البحث عن جمله معينة ولكن إذا أردت أن تبحث عن جملة بالكامل فعليك أن تضع
علامتى التنصيص هاتين "" ، مثال: "المواقع الإسلامية" وتجد أننى وضعت كلمتى
المواقع الإسلامية بين علامتى تنصيص ليبحث الموقع عنها بالكامل، هناك قسم
فى الموقع للبحث المتقدم أو Advanced ويحتوى على خيارات عديدة للدقة فى
البحث وحصر النتائج.
- بقية مواقع البحث تتشابه مع جوجل فى طريقة البحث فقد تجد كلمة (ضربة حظ)
فما معناها؟ تعنى أنك بعد أن تكتب الكلام الذى أردت البحث عنه ثم الضغط على
ضربة الحظ فإن جوجل سيفتح أحد المواقع التى تحتوى على هذه الكلمة عشوائيا
(يعنى على البركة كده وأنت وحظك).
أعتقد أننا قد إنتهينا من معرفة كيفية البحث فى الويب web يعنى الإنترنت أيضا، والآن ماذا عن البريد الإلكترونى أو الإيميل Email؟
البريد الإليكترونى Email:
هو خدمة تقدم مجانا أو بمبلغ مالى ولكن بمميزات أكثر وفكرتها أن يكون لديك
حساب بريدى account على أحد المواقع الشهيرة لتقديم هذه الخدمة مثل الياهو
Yahoo والهوتميل Hotmail ومن خلال هذا الحساب البريدى يمكن لأصدقائك إرسال
الرسائل وكروت هدايا وكذلك بالنسبة للك يمكنك أن ترسل إليهم أيضا.
فيكفى أن تجد كلمة Signup وتعنى أن تسجل اسم لبريدك وبعدها تتابع ما تقرأه
كما هو الحال فى Windows Wizard حتى تصل فى النهاية إلى تكوين البريد.
وهناك أساسيات لابد من معرفتها حول البريد الإلكترونى وهى:
• عنوان الإيميل يجب أن يحتوى على الرمز الآتى وهو @ وينطق آت At وهو فاصل
بين اسم بريدك وبين الشركة التى تقدم لك هذه الخدمة. مثال:
[ندعوك للتسجيل في المنتدى أو التعريف بنفسك لمعاينة هذا الرابط] وهنا اسم البريد Dreamman والشركة التى قدمت الخدمة هى hotmail.
• اسم البريد (Dreamman660فى المثال السابق) يسمى ID آى دى.
• لكل إيميل آى دى ID وكلمة سر Password.
• لا يوجد بريدان لهما نفس الاسم أبدا حيث يمنع التكرار.
• كل بريد يحتوى على صندوق وارد Inbox يحتوى على الرسائل القادمة إليك، وصندوق صادرات outbox أو Sent ليوضح الرسائل التى أرسلتها.
• عندما تريد ارسال رسالة جديدة فابحث عن كلمة Compose أو New message.
• لكى تستطيع دخول البريد فاكتب اسم بريدك فى خانة ID وكلمة السر فى خانة Password ثم تضغط على Sign in.
بعض المواقع تطلب منك اسم بريدك لكى تشترك فى هذا الموقع، كما أن برامج
المحادثة الشهيرة مثل إم إس إن MSN messenger وياهو ماسنجر Yahoo messenger
تتطلب بريد خلال شركاتهما.
هناك برامج أخرى للمحادثة Chat لا تطلب وجود بريد مثل ICQ و Paltalk وغيرهما ...




